iPhone(アイフォン)で動画を撮影するくらい、誰でもできるとは思いますが、このブログではこれからiPhoneの動画編集などいろいろな情報を紹介していきますので
このカテゴリーの最初は、iPhoneの動画撮影する方法をできるだけわかりやすく説明していきます。
よろしくお願いします。
iPhoneの動画の撮影方法
iPhoneには最初から写真や動画を撮影するためのアプリケーションが用意されています。
※アプリケーションとアプリは同じ意味ですので今後はアプリと記述します。
※アプリとはゲーム、メール、音楽、写真などを動かすために使う専用の道具みたいなものです。
iPhoneで写真と動画を撮るには同じアプリを使います。
iPhoneのカメラは写真はもちろん、通常動画の他にスローモーション、早送り動画を撮影できます。
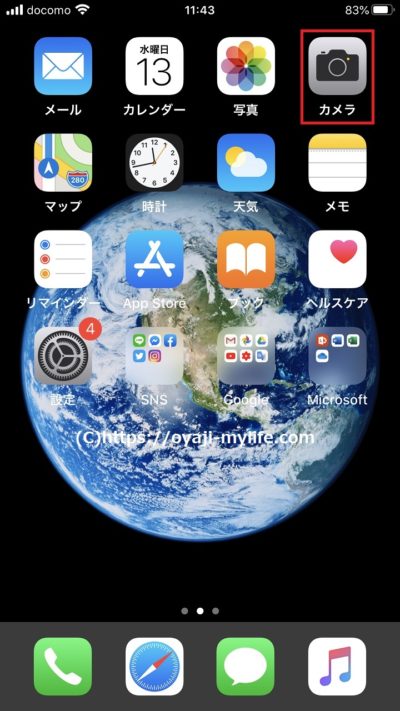
上記の赤枠で囲ったカメラマーク(アイコン)のアプリを使います。
カメラのアプリをタッチします。
スマートフォン全体に言えることですがこのタッチして画面を触ることを「タップ」と言います。
パソコンで言う「クリック」と同じ意味です。
カメラのアプリをタップするとiPhoneの画面がカメラを撮る部分の映像が映し出されます。
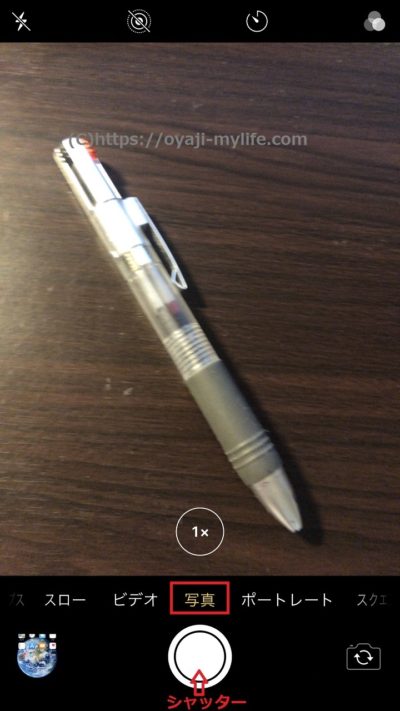
画面下側の白い丸のシャッター真上の赤枠で囲った部分が写真になっている状態で写真が撮れます。
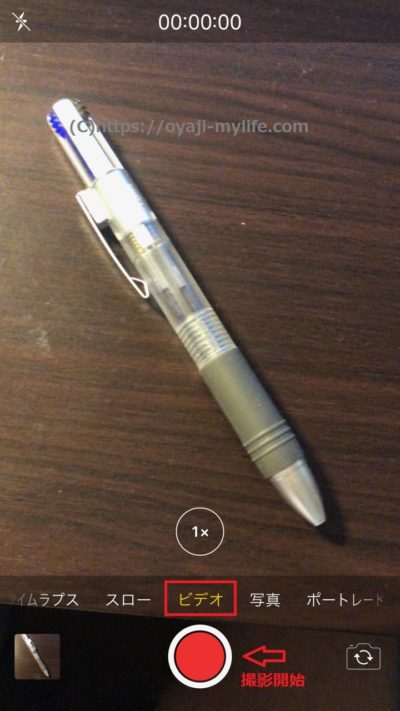
画面下側の赤い丸のシャッター真上の赤枠で囲った部分がビデオになっている状態で動画の撮影が開始されます。
そして、もう一回赤い丸の部分を押すと動画の撮影が終了します。
YouTubeなどの動画サイトにタテ画面の動画を公開することはできますが、ヨコ画面の枠にタテ画面の映像が流れるため左右に黒い余白ができて映像も小さく写ってしまします。
下記の画像がヨコ画面にして構えた状態です。
タイムカウンターやビデオ左の「1×」が上を向いていることがヨコ画面に切り替わっていることが確認できます。
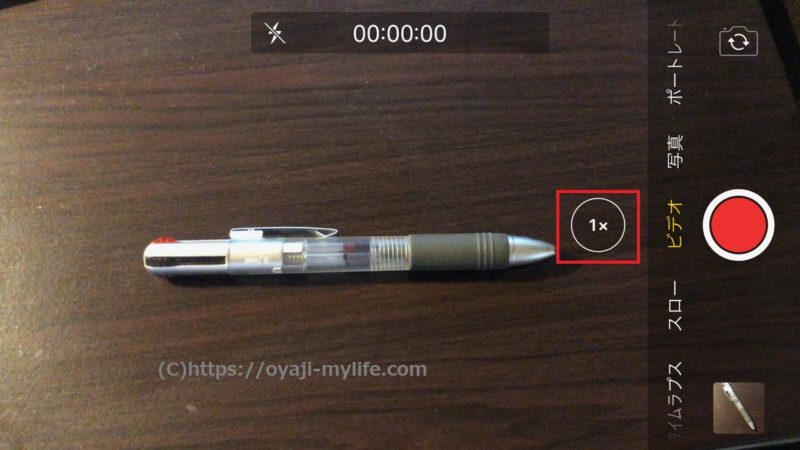
iPhoneで撮影した動画を見る方法
iPhoneで撮影した動画を見る方法は2つあります。
今撮った動画をその場で見る方法
動画を撮影して、停止した状態で四角い赤枠で囲った部分をタップする。
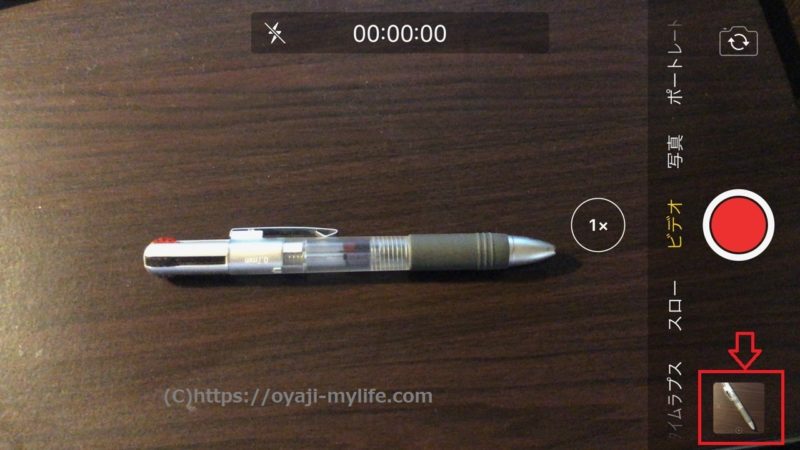
その場で撮影した動画を確認できます。
あとから動画見る方法
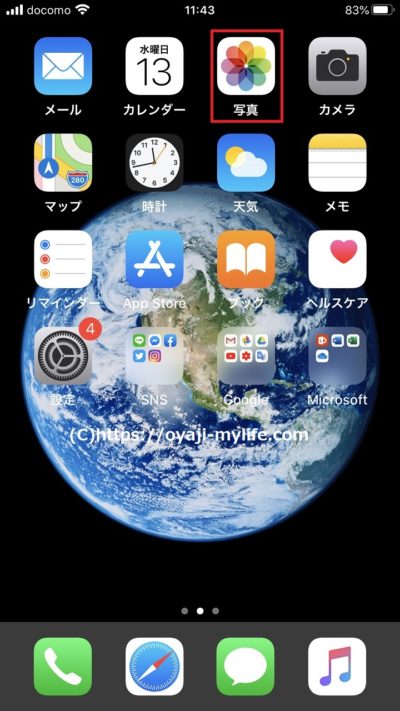
上記の赤枠で囲ったカラーマーク(アイコン)のアプリを使います。
写真のアプリをタップします。
写真や動画の一覧が開きます。
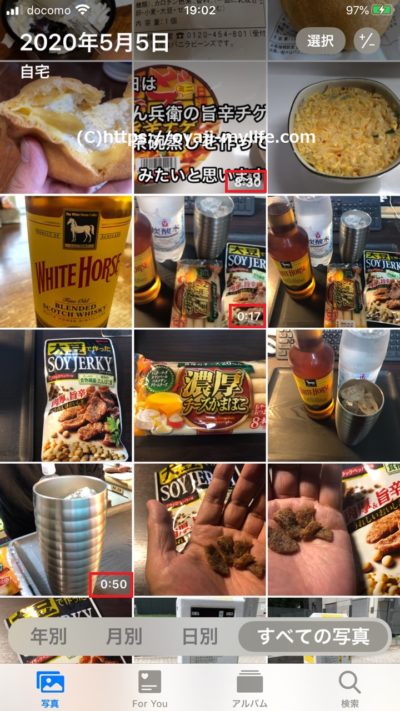
撮影した動画にはタイムカウンターが付いているのでわかります。
見たい動画をタップして見ることができます。
iPhoneの動画の望遠機能
iPhoneで遠いものを近くに写す場合はズーム機能を使います。
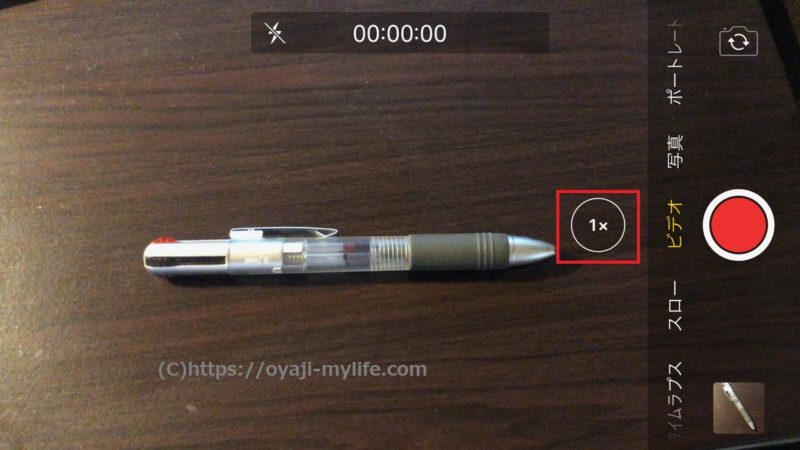
シャッターの内側(タテ画面では上)にある「1×」をタップすると分度器のようなゲージが現れ上下に動かすことができますので、画面を見ながら任意の距離に合わせて撮影できます。
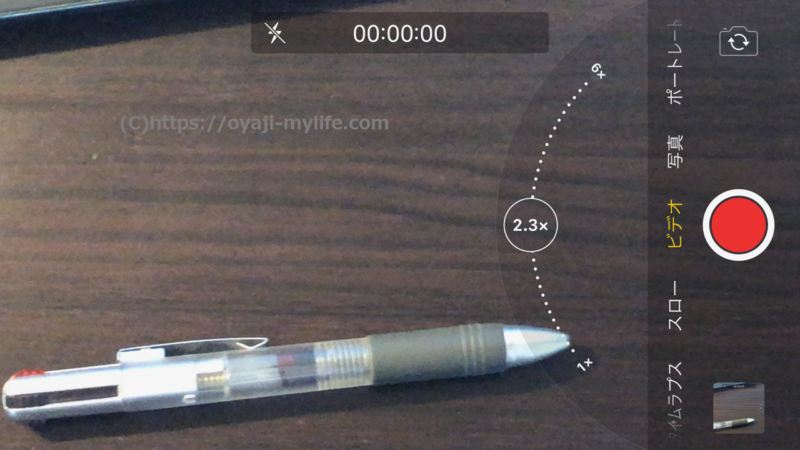
写真では最大10倍
動画では最大6倍までのズーム撮影が可能です。
iPhoneで動画を撮る場合のピントの合わせ方
iPhoneのカメラは基本的にはオートフォーカスと言って自動にピントを合わせてくれます。
最初は一番近い被写体にピントが合うようになっています。
奥行きがある風景などでは、ピントを合わせたい部分をタッチします。
すると黄色い四角の枠が出てピントが合うようになっています。
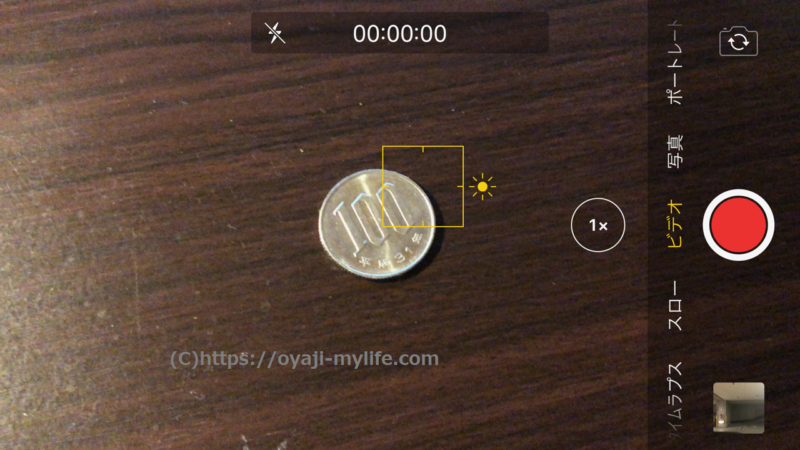
ピントをロックさせるには黄色の四角を長押しするとタイムカウンターの下に黄色のAE/AFロックのマークが出てピントと明るさがロック(固定)されます。

ピントを合わせる場所を変えるには、もう一度タッチしなおします。
iPhoneでスローモーション動画を撮る
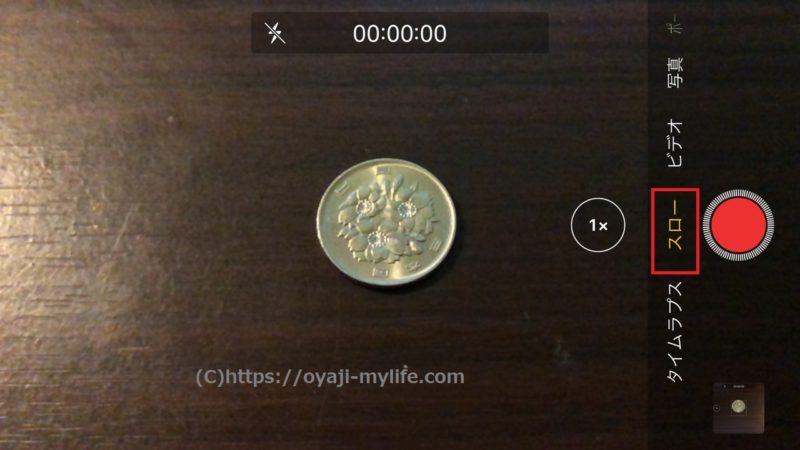
iPhoneでスローモーション動画を撮るにはシャッターの内側(タテ画面では上)の写真やビデオを選択する部分でスローを選択します。
タテ画面で説明すると写真から左にビデオ・スローの順番です。
スローを選択して赤い丸の撮影ボタンを押すと撮影が始まります。
もう一度撮影ボタンを押すか音量ボタンを押すことで撮影が終了します。
スローという言葉とは逆に高速で細かいコマ撮りで撮影して、高速な動きをゆっくり見えるように流す動画のことです。
ゴルフスイングやガラスが割れる瞬間などがゆっくり見える動画のことです。
スロー撮影動画
iPhoneで早送り動画を撮る

iPhoneで早送り(早回し)動画を撮るにはシャッターの内側(タテ画面では上)の写真やビデオを選択する部分でタイムラプスを選択します。
タテ画面で説明すると写真から左にビデオ・スロー・タイムラプスの順番です。
タイムラプスを選択して赤い丸の撮影ボタンを押すと撮影が始まります。
もう一度撮影ボタンを押すか音量ボタンを押すことで撮影が終了します。
タイムラプスとは「早送り」という言葉とは逆に低速で撮影して
数秒から数十秒(ときには数分)に1コマずつ撮影したものを繋げて再生する動画のことです。
ちょっとわかりにくいかもしれませんが、花が開花いていく動画やセミや蝶がサナギから脱皮していくような定点観測している動画です。
まったく何もないところから工事をして家が完成するような何ヶ月もかかる作業も数分の映像になる動画といえばわかりやすいでしょうか?
タイムラプス動画
iPhoneのタイムプラス機能の撮影する間隔(パラメーター)は自動設定になっています。
1分間の撮影では約4秒
5~20分の撮影で約20秒
30分以上は何時間撮影しても約30秒
に短縮された動画になります。

厳密にいえばタイムラプスは動画の早送りではありませんが、視覚的に早送りに見えるのでこのブログでは早送りとして紹介しています。
iPhoneの動画の一時停止方法
iPhoneに最初から入っているカメラアプリでは動画の一時停止はできません。
動画を続きを何本も撮り、あとからiPhoneに最初から付いている動画編集アプリiMovieを使って動画をつなげたりする編集をします。
iMovieの使い方は近いうちに公開しますのでお待ち下さい。
Apple公式サイト
まとめ
私は以前はずっとAndroidを使ってきました。
iPhoneには発売当初から興味があったのですが、いろんなタイミングを逃し
やっとiPhoneをこの手にしたのは2017年10月のことです。
当時、ホームボタンの無い最新のiPhoneX(10)とホームボタンを残したiPhone8が同時に発売され
初めてiPhoneを使うなら、まずはホームボタンのあるタイプを使おうと思い
敢えて旧タイプとも言えるiPhone8を購入しました。
機種はiPhone8Plusです。
ちょっと画面の大きいタイプです。
以前からスマートフォンを使っていたので、使い方全般ほとんど困ることはありませんでした。
写真や動画もそれなりに撮ってはきました。
自分で運営するブログなどには使うことはありましたが、ほとんどは写真で
あとは、自分で楽しむためだけの写真や動画でした。
しかし、最近はYouTubeやニコニコ動画など一般人が気軽に撮った動画をインターネット上にアップ(公開)して楽しむのが当たり前のような世の中になってきました。
そこで、自分もYouTubeなどといった動画サイトへ動画を公開して楽しんでみようと考えました。
そして、iPhoneの動画の撮影方法からいろんな疑問が浮かんできたので、このブログに覚え書きの意味も含め、同じ疑問を持ったかもしれないアナタの役にたてるように、できるだけわかりやすい言葉で記録していきたいと思います。



コメント