先日は、iPhoneで動画を撮影する方法を紹介させていただきました。
今日はiPhoneで撮影した動画をつなげる方法を紹介していきたいと思います。
私がスマホをAndroid(アンドロイド)からiPhone(アイフォン)に変えて動画を撮影して一番疑問に思っていたこと。
それは撮影している動画の一時停止ができないかということ・・・。
だったのです。
だから、私と同じようにせっかく動画を撮っても動画がブツ切りになって、困っている人もいるのではないかと思いこの記事を書くことにしました。
動画編集アプリは数多くありますが、ここではiPhoneに最初から入っているアプリを紹介します。
iPhoneで撮った動画のつなぎ方
iPhoneで撮った動画のつなげ方はカンタンです。
iPhoneに最初から入っているアプリ
iMovieを使います。
iMovieを開く
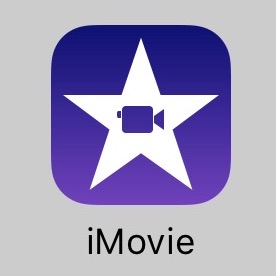
この紺?紫?の地に白い星のついたアイコンがiPhoneの動画編集アプリ「iMovie」です。
このアイコンをタップして開いてみましょう。
※タップとは画面をタッチすることです。
するとプロジェクトを追加する画面が開きます
プロジェクトをはじめる

プロジェクトなんて大げさ?に書いてありますが、カンタンに言えば一つの作業のことです。
難しく考えないでいきましょう。
iMovieのアイコンをタップすると
下記の画像のようなプロジェクトを追加する画面が開きます。
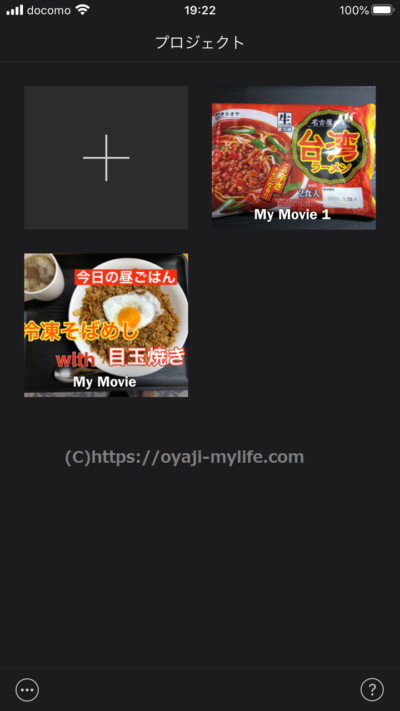
※上の画像ではすでに2つの画像(プロジェクト)がありますが、初めての場合は +(プラスマーク)しかありません。
まず
+(プラスマーク)をタップします。
すると下の図のような画面が開きます。
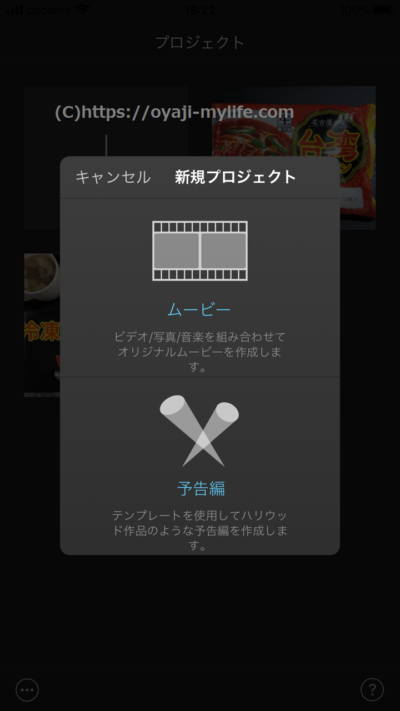
これが、新しいプロジェクトを登録する画面です。
新規プロジェクトで
「ムービー」と「予告編」があるので
上の「ムービー」を選択します。
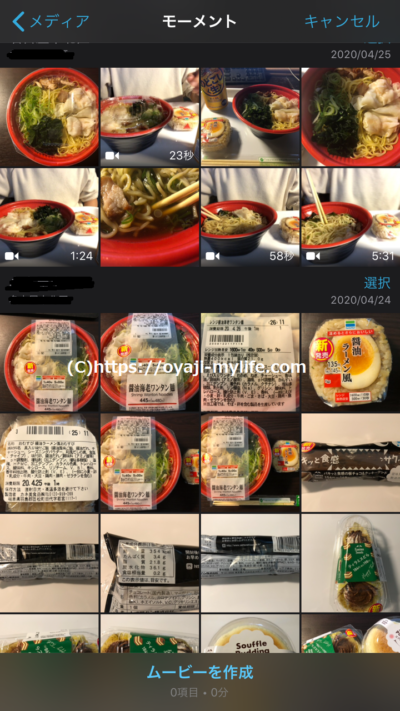
するとカメラロール内の写真や動画の一覧が出てきます。
つなぎたい動画を選択する
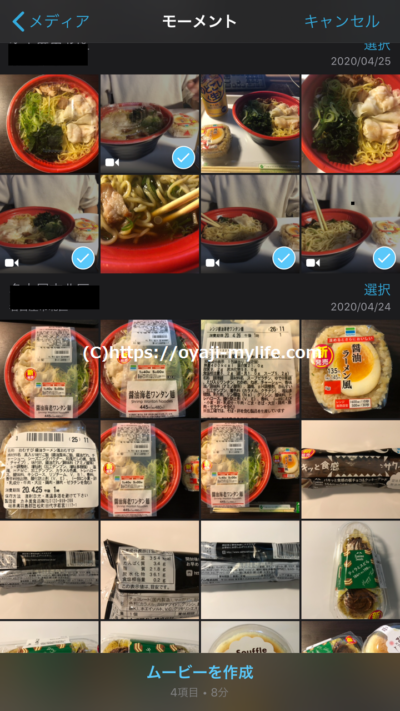
つなぎたい動画を順番にタップしていきます。
つなげていきたい順番に選択していきます。
この選択した順番で動画がつながります。
選択する順番を間違えると動画のつながりがおかしくなってしまいますので、ここは少し注意が必要です。
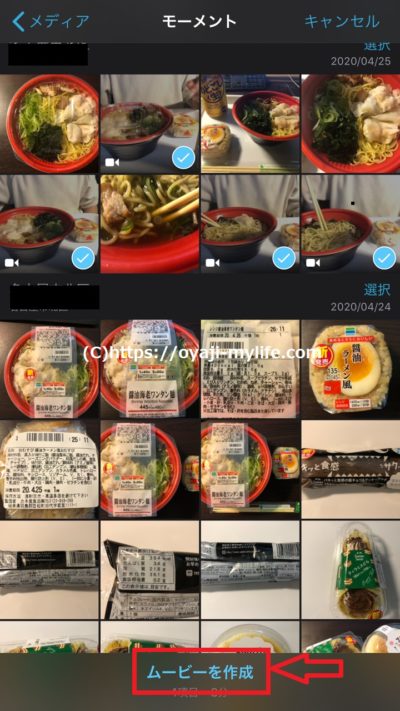
選択し終わったら、一番下の
「ムービーを作成」をタップします。
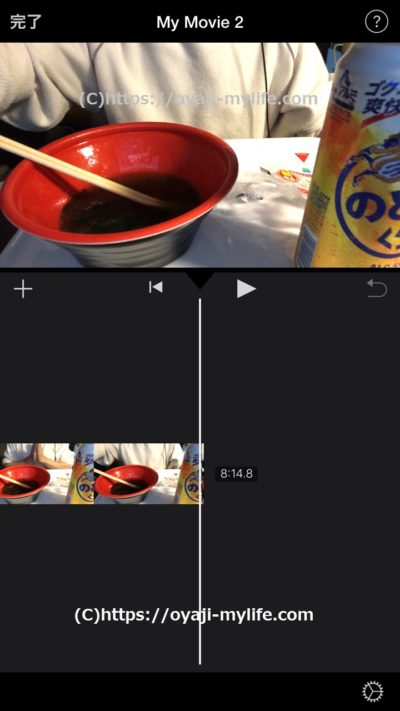
すると上記のような動画編集画面が開きます。
とりあえずですが、以上でiPhone内で撮った動画が1本に繋がりました。
たったこれだけです。
カンタンでしょ♪
※まだ、作業は終わっていません。
ビデオ編集がデキる
動画をつなぐ作業は今までの作業で終わっているのですが、ここで少しだけiPhoneの動画編集アプリiMovieの機能について説明しておきます。
iMovieではカンタンな動画編集ができます。
・余分な部分をカットできる
・動画を分割できる
・コピーできる
・文字を入れることができる
・音楽を入れることができる
・早送り動画にできる
・画像の色合いの変更ができる
・・・などなど、とても便利なアプリです。
iMovieの詳しい使い方はまた別の記事で紹介します。
さて、作業を続けましょう。
一応iMovieというアプリ上で動画はつながりましたがまだ完成はしていません。
写真アプリにつながった動画を保存しなければいけません。
もう少し頑張ってください。。
編集を完了する
とりあえず動画がiMovieのアプリ上ではつながりました。
一応、動画を最初から確認します。
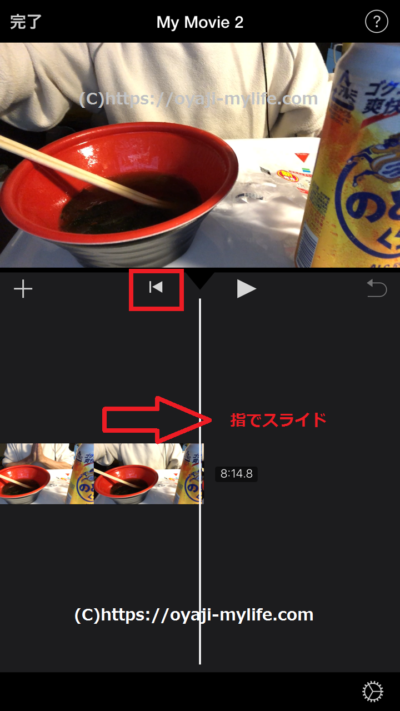
上記の画像で赤枠で囲った部分をタップすると、動画のつなぎ目まで巻き戻されます。
数回繰り返し動画の先頭まで巻き戻します。
※指で右にスライドしても巻き戻せます。
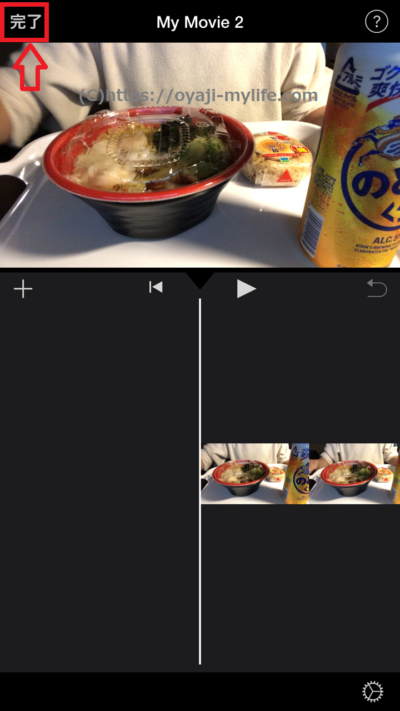
動画を確認して、問題がなければ左上の完了を押します。
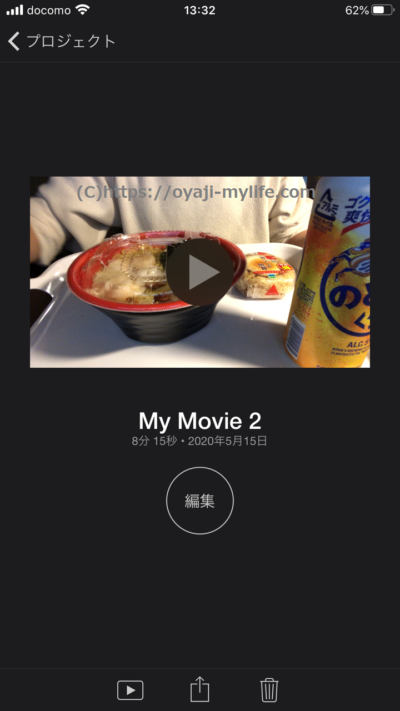
すると「My Movie」と名前のついたプロジェクトが完成します。
※上の画像では「My Movie2」となっています。
ここで動画画面をタップすれば動画を確認できます。
編集を押せばもう一度編集できます。
つながった動画を保存する
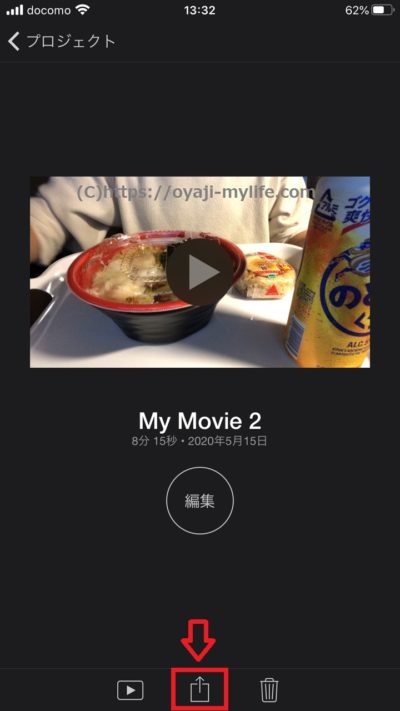
このままでよければ一番下の赤枠で囲ったマークをタップします。
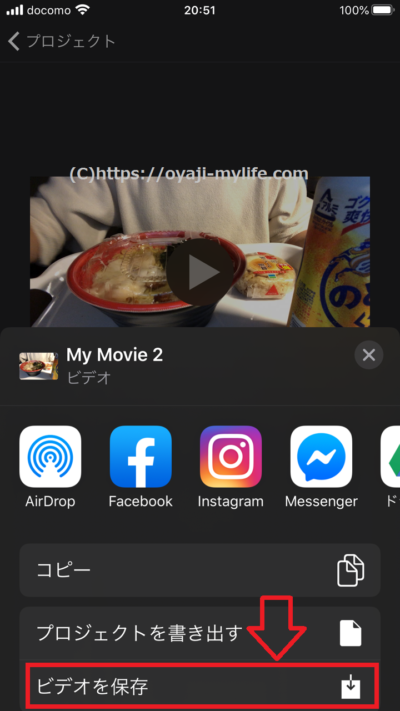
ビデオを保存をタップします。
保存したい動画のサイズを選択します。
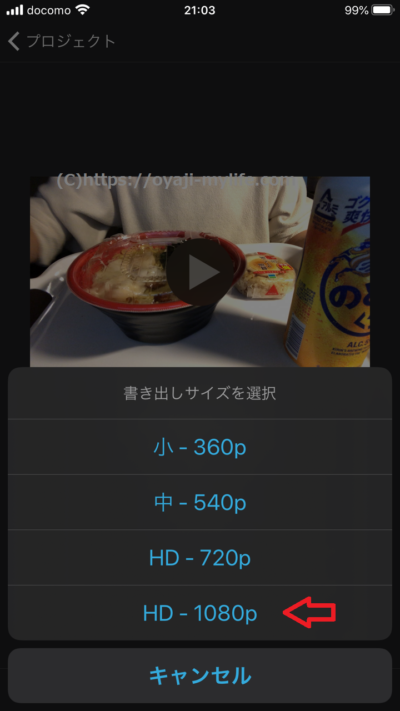
特に気にする必要はありませんが
HD-1080pを選んでおけば問題ないでしょう
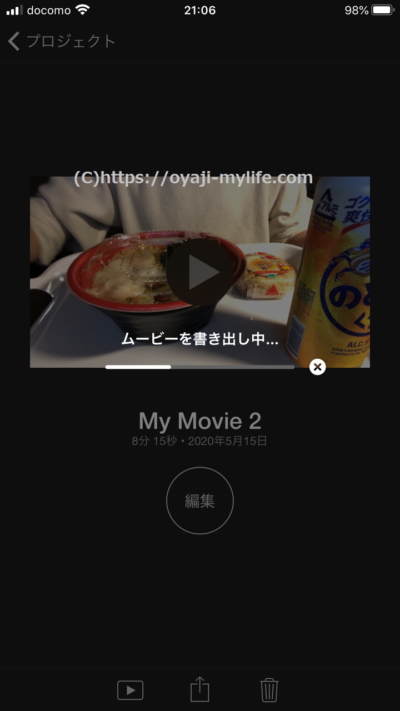
ムービーを書き出し中・・・になります。
動画の長さやサイズによって時間がかかります。
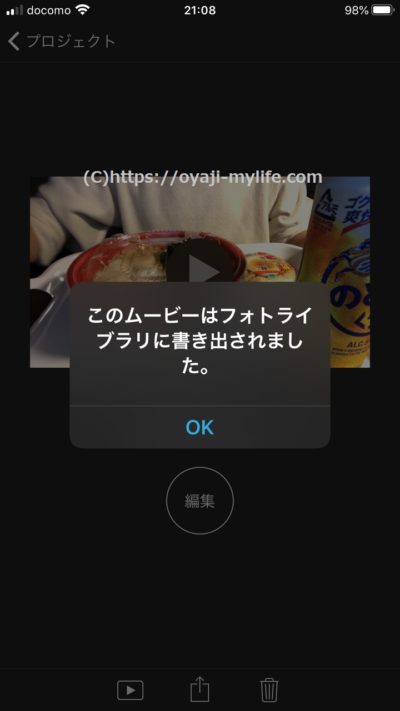
OKをタップする。
これで動画をつなげる作業は終了しました。
長々と作業内容を書いてきましたが、動画をつなげるだけなら一瞬で終わります。
余分な編集をしなければ
別々の動画を順番通りにiMovieに入れて、完了したらビデオに保存するだけのことです。
1新規プロジェクトを立ち上げる
2ムービーを選ぶ
3動画を順番通り選択する
4完了を押す
5ビデオを保存するボタンを押す
6動画のサイズを選ぶ
7保存が完了したらOKを押す
8写真アプリを確認する
以上です。
あとは写真アプリで確認するだけです。
完成した動画を確認する
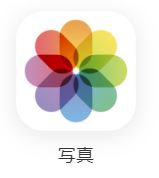
iPhoneの最初の画面に戻り写真アプリをタップして保存された動画を確認します。
問題なければ、最初につなげるためにバラバラだった動画は削除してもかまいません。
バラバラだった動画を削除したらiMovie内の My Movie も削除しておきましょう。
元の画像が無くなったので必要ありません。
以上です。
まとめ
自分も最初にやるときは
なんかむずかしそうだな?
面倒くさいし・・・。
とかいろいろ余計なこと考えましたが
動画をまとめてつなげるだけじゃなく、余計で邪魔な部分も細かく削除(カット)できるので
絶対に使ったほうがいいです。
編集が終わったらまた動画を保存して
バラバラだった動画を削除すればファイルの整理もしやすくなります。
一番最初にYouTubeにアップした動画もこうやって編集すればもっと見やす動画になったと思いますが
iMovieを知ってからの成長過程として
最初のYouTube動画は、わざとそのままの状態で残すことにしてあります。
恥ずかしいけど、良かったら見てみてください・・・。
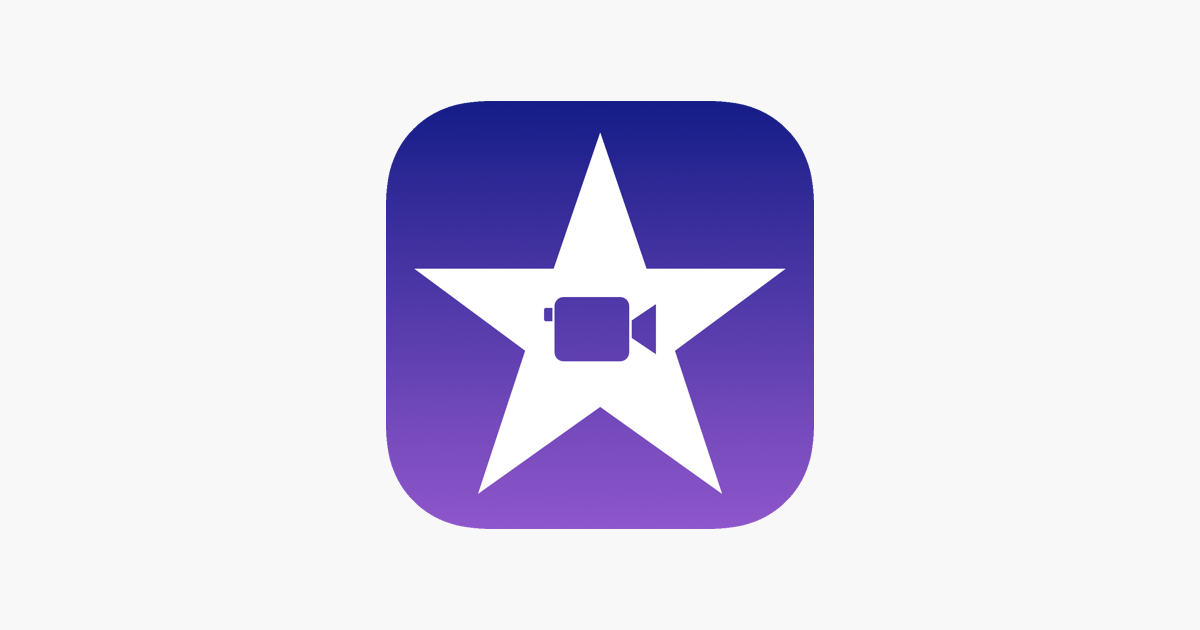


コメント